V8 – Neue Karte von Grund auf
V8.1 - Einleitung
Wir wollen nun eine neue Karte mit den Ausmaßen 5x5 adts in der Mitte der Karte erstellen.
QuoteDie Karte ist definiert durch adt´s, eine wdt und eine wdl. Sie befinden sich in
MPQs\world\maps\mapname\
Zusätzlich müsst ihr einige Einträge in den DBCs bearbeiten und diese dann in euren Server kopieren.
Die adt Dateien beinhalten die Kartendaten, wie Höheninformationen, Texturen oder Objekte.
Jede Karte kann maximal 64x64 adts groß sein. Die Nummern im adt Name definieren die Position der adt auf der Karte. Sie startet oben links mit kartenname_0_0.adt und geht bis kartenname_63_63.adt nach unten rechts weiter. Die erste Zahl legt die horizontale und die zweite die vertikale Richtung fest.
Die wdt definiert, welche adts auf der Karte existieren oder ob die Karte keine adts, sondern nur ein großes WMO enthält, wie es zumeist bei Instanzen der Fall ist.
Die wdl enthält geringauflösende Höheninformationen, die für die gräulichen Berge verwendet werden, die man in großer Entfernung meistens in WoW sieht. Zudem werden diese Informationen verwendet um die 2d Ansicht eurer Karte in Noggit zu zeichnen, wie ihr sie dort dann im Kartenauswahlfenster seht. Es ist also ganz praktisch auch die wdl von Zeit zu Zeit zu erstellen, damit ihr euch besser in Noggit zurecht findet.
>>> Wir werden die eine Karte mit dem Namen test03 erstellen. Dafür befindet sich bereits ein leerer Ordner am folgenden Ort
F:\WoWModding\Projects\TutorialProject\patch\world\maps\test04\
Ihr könnt auch einen eigenen Namen verwenden. Wenn ihr das macht ersetzt einfach immer in Gedanken test04 mit dem Namen eurer Karte. Verwendet am besten kleingeschriebene Namen ohne Sonderzeichen oder Leerzeichen.
V8.1 – Die .ADT‘s
>>> Öffnet den folgenden Ordner
F:\WoWModding\Tools\ADTAdder
>>> Öffnet die ADTAdder.exe
>>> Drückt den "Browse" Knopf und wählt im selben Ordner die Datei "template_0_0.adt" aus
>>> Gebt den Namen test04 als "map name" an
>>> Fügt die Koordinaten 29 und 29 in das Feld "from adt" ein
>>> Fügt die Koordinaten 33 und 33 in das Feld "to adt" ein
>>> Drückt den Knopf "Start creation"
>>> Wartet nun bis das Programm alle Dateien erstellt hat. Um das zu überprüfen geht einfach in den Ordner und guckt, ob die test04_33_33.adt schon da ist
>>> Führt nun die fix.bat mittels Doppelklick aus um die Koordinaten aller ADTs auszubessern.
QuoteHinweis & Information:
Wenn ihr eine adt umbenennt oder kopiert, sprich sie an eine neue Stelle bewegt, so müsst ihr diese Koordinaten auch innerhalb der ADT ändern. Ansonsten seht ihr sie nicht im Spiel.
V8.2 - Die .WDT Datei
>>> Öffnet Taliis, das sich hier befindet:
F:\WoWModding\Tools\Taliis\Taliis.jar
>>> Geht auf MENU > File > New
>>> Wählt WDT
>>> Gebt test04 als filename (Dateiname) ein und drückt OK
>>> Wählt "new WDT" auf der Seite aus und öffnet dann das Menü. Dort auf File und dann Save as (Speichern als..).
>>> Speichert die Datei in eurem Mapordner mit dem Namen test04.wdt
F:\WoWModding\Projects\TutorialProject\patch\world\maps\test04\test04.wdt
>>> Geht auf MENU > Edit > Scan folder
>>> Wählt einfach mal irgend einen Zweig im WDL Baum aus und geht dann wieder auf den main (Haupt-)Zweig. Nun solltet ihr 5 x 5 adts auf der Karte markiert sehen.
>>> Geht auf MENU > Edit > Save file und speichert es erneut unter dem selben Pfad ab
F:\WoWModding\Projects\TutorialProject\patch\world\maps\test04\test04.wdt
QuoteHinweis & Information:
Die Funktion "Scan Folder" überprüft lediglich den Ordner, in dem die WDT liegt, auf ADT´s, die zu dieser passen. Wenn es welche findet werden diese automatisch auf der WDT markiert. Dies markiert immer die richtigen ADT´s und verhindert somit Fehler.
V8.3 - Die .WDL Datei
>>> Öffnet den FuTa Ordner
F:\WoWModding\Tools\FuTa
>>> Kopiert die Datei template.wdl in euren test03 Ordner
>>> Benennt die WDL in test04.wdl um
>>> Startet das Programm FuTa
>>> Ladet die gerade erstellte WDL Datei
>>> Öffnet den Baum auf der linken Seite und wählt "Low Res Height" aus
>>> Drückt auf den "Select ADT files" Knopf auf der unteren rechten Seite
>>> Wählte alle ADT´s innerhalb des folgenden Ordners aus und drückt Open (Öffnen)
F:\WoWModdingTest\Projects\TutorialProject\patch\world\maps\test04
>>> Drückt nun den Generate date Knopf an der Unterseite des Programmes
>>> Speichert dei WDL Datei
So lange ihr noch nichts erstellt habt wird auch dei WDL Datei nichts ändern. Nach ein wenig Moddingarbeit werdet ihr jedoch den Unterschied anhand der Minimap in Noggit erkennen.
V8.4 - Die DBC Arbeiten
In der Map.dbc ist jede existierende Kart aufgelistet. Diese Datei definiert den echten (sprich genauen) Namen der Karte und definiert einige Sachen, wie etwa die Ladebildschirme.
V8.4.1 - Map.dbc
>>> Öffnet den MyDbcEditor
F:\WoWModding\Tools\MyDbcEditor
>>> Wählt MENU > File > Open... aus
>>> Wählt die map.dbc aus
F:\WoWModding\Projects\TutorialProject\patch\DBFilesClient\Map.dbc
>>> Wählt die Zeile von Azeroth aus und klickt da drauf.
>>> Rechtsklickt darauf und wählt dann "copy line to..." (Zeile kopieren nach...)
>>> Gebt 804 als target id (Zielzeile) ein.
>>> Benennt Spalte 2 von Azeroth in test04 um.
>>> Benennt Spalte 9 von Östliche Königreiche zu einem euch beliebigem Namen um. Dieses Feld variert je nachdem, welche Sprache ihr verwendet. Nehmt zu Testzwecken einfach mal test04.
Wiederholt das nun für test01 (ID 801) und test02 (ID 802) und test03 (ID 803)
V8.4.2 - AreaTable.dbc
QuoteHinweis & Information:
Um in das Spiel zu kommen braucht ihr mindestens einen Eintrag in dieser Tabelle für jede Karte.
Diese Tabelle definiert die Regionen, die auf eurer Karte existieren. Beispielsweise Elwynn Forest oder Goldshire.
Diese sind ineinander geschachtelt, was bedeuted, dass Goldshire eine Unterregion von Elwynn ist. Aber wir erschaffen jetzt nur eine Überregion auf dieser Karte, damit der Client nicht abstürzt.
>>> Öffnet den MyDbcEditor
F:\WoWModding\Tools\MyDbcEditor
>>> Wählt MENU > File > Open...
>>> Wählt die Datei AreaTable.dbc aus folgendem Pfad aus
F:\WoWModding\Projects\TutorialProject\patch\DBFilesClient\AreaTable.dbc
>>> Rechtsklickt auf die Liste > Insert Line (Zeile einfügen)
>>> Alle hier nicht erwähnten Felder lasst ihr einfach auf dem Standardwert
>>> Wählt als ID 5100
>>> Als mapID die 803. Das ist unsere Verbindung zur Map.dbc
>>> Als ExploreFlag wählt einen höheren Wert etwa 3500.
>>> Als first SRefName wählt ihr einen englischen Namen für eure Region
>>> Als second SRefName wählt ihr nun einen deutschen Namen für eure Region
>>> Wählt als minElevation -500 aus. Das scheint der Standardwert zu sein
Wiederholt das mit den KartenID´s 801 und 802 und speichert das ganze anschließend.


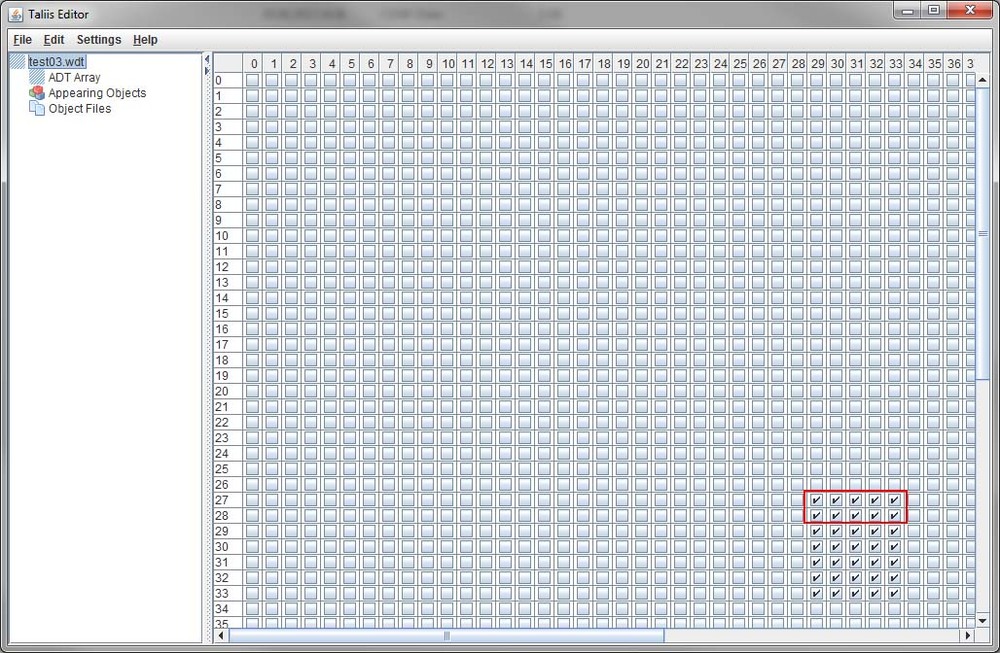
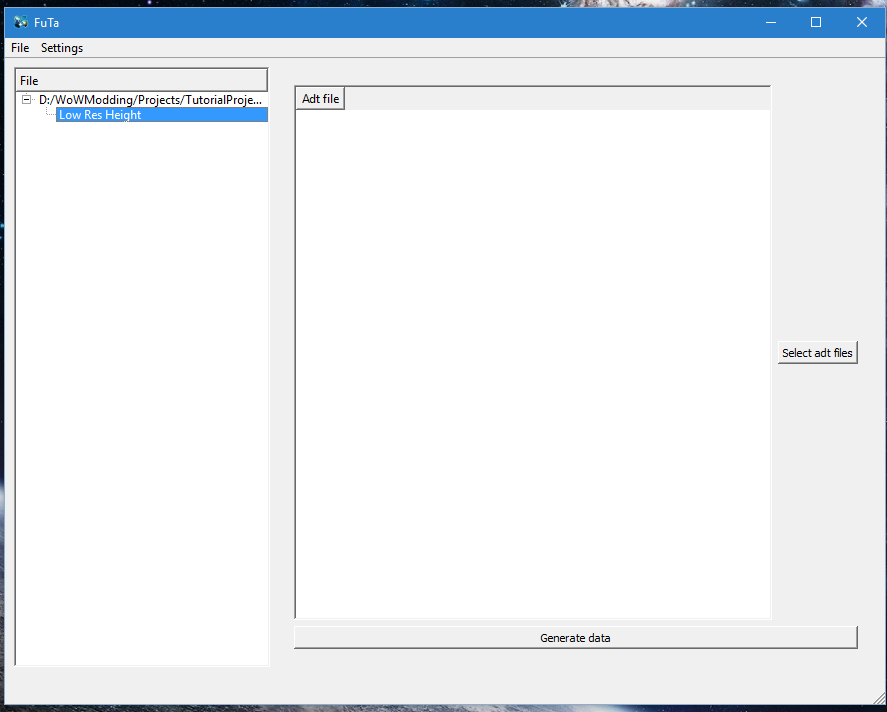
Recommended Comments
There are no comments to display.
Create an account or sign in to comment
You need to be a member in order to leave a comment
Create an account
Sign up for a new account in our community. It's easy!
Register a new accountSign in
Already have an account? Sign in here.
Sign In Now