V4 – Erste Schritte in Noggit – Die Insel
Kleiner, aber wichtiger Hinweis:
Das V4 Kapitel ist doch eines der größten. Es geht tief in die Materie von Noggit hinein plus, hier ist ja ein Tutorial für die ersten Schritte mit bei. Deshalb habe ich V4 in Seiten zersplittert. Ich hoffe auf Verständnis, es dient schließlich zur Übersicht.
V4.1 - Einleitung
In diesem Teil des Tutorials werden wir etwas mit Noggit erstellen. Ich habe hier für euch eine vortexturierte Insel, auf der wir Wasser hinzufügen werden, den Boden bearbeiten, Texturen vertauschen und Objekte, die es schöner aussehen lassen hinzufügen werden.
>>> Startet Noggit und wählt die Karte test01
MENU > Continent > "Test01"
>>> Drückt in der Mitte auf eines der orangenen Quadrate
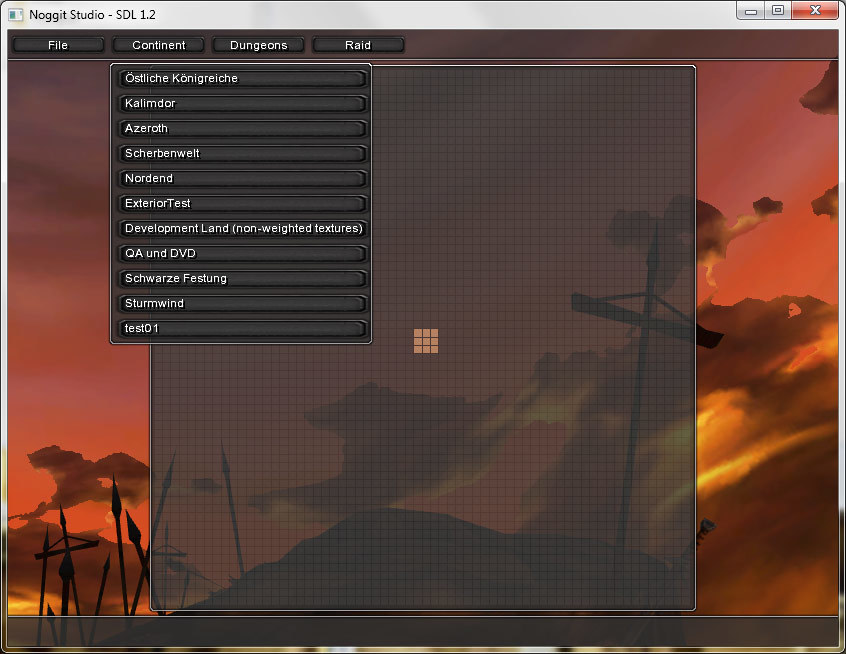
Hinweis & Information:
Orangene Quadrate befinden sich in eurem Projektverzeichnis. Die anderen hingegen in den MPQs. Wenn ihr jetzt eine ADT, zum Beispiel in Azeroth, bearbeitet, so wird diese nach dem Speichern orange; und zwar nur diese. So findet ihr eure bearbeiteten ADTs um einiges schneller.
Nun solltet ihr etwas wie das hier sehen:
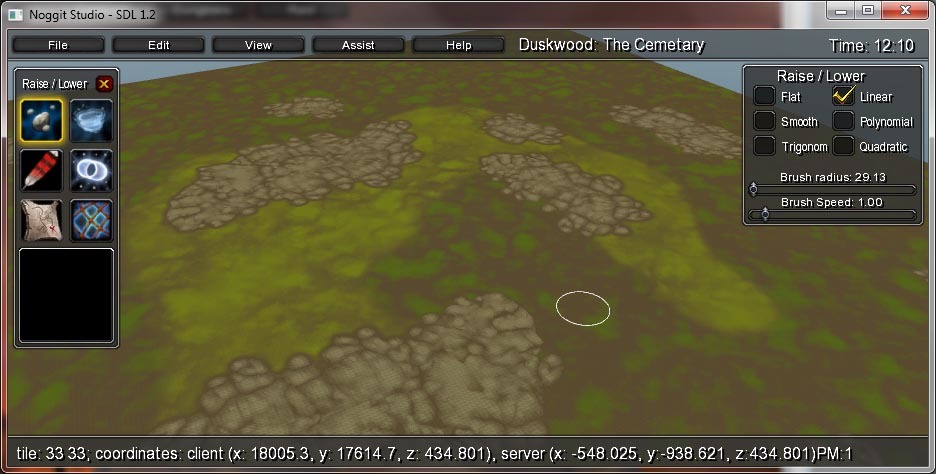
V4.2 – Übersicht in Noggit
Auf der linken Seite seht ihr die toolbar. Diese enthält 6 Werkzeuge um die Karte zu bearbeiten. Von oben links nach unten rechts habt ihr:
- Raise/Lower - Verändert die Bodenhöhe
- Flatten/Blur - Verwischt oder glättet den Boden
- 3D Paint - Verändert Texturen
- Holes - Erstellt und verschließt Löcher im Boden. Benötigt für Höhlen oder Hauseingänge, die unter dem Boden liegen.
- AreaID painter - Setzt die Area ID flag auf chunks. Das beeinflusst verschiedene Sachen, wie etwa den Namen oder was gezeigt wird, wenn man m für die Karte drückt.
- Impassible Flag - Macht einen Chunk unpassierbar für Spieler; wie eine unsichtbare Wand.
Am unteren Ende der Toolbar seht ihr die aktuell ausgewählte Textur für das Mal- und Austauschtool. Wenn ihr auf diese Textur drückt öffnet sich der Texturennavigator, in dem ihr Texturen laden und auswählen könnt.
Am oben Ende des Hauptfensters sind verschiedene Menüs mit denen ihr auf viele weitere Funktionen zugreifen könnt.
Die untere Statusleiste zeigt euch Informationen über euren aktuellen Standpunkt auf der Karte an.
Einige Werkzeuge haben auch verschiedene Optionen, die dann oben links angezeigt werden.
SOLLTE DAS NICHT OBEN RECHTS SEIN?
Ihr solltet euch auch die Noggitanleitung im Modcraft Wiki mal ansehen. Alle Funktionen von Noggit sind dort genau erklärt.
http://modcraft.superparanoid.de/wiki/index.php5?title=Noggit_user_manual
Und ihr könnt immer H in Noggit drücken, was euch eine Übersicht über die Tastaturbelegung gibt.
V4.3 – Wasser + Wasser erweitert
V4.3.1 - Wasser hinzufügen (für die Tutorialkarte)
Da wir ja eine Insel erstellen wollen benötigen wir zwangsweise auch Wasser auf unserer Karte, um dann den Boden korrekt anpassen zu können. Ich selbst nutze dafür Scripts und im Packet ist eines, das euch bereitgestellt wird, um nun das Wasser hinzuzufügen. Später werden wir uns auch ansehen, wie das Script funktioniert und wie wir es erweitern können.
>>> Schließt Noggit! Wir greifen niemals auf eine Datei mit zwei Programmen zeitgleich zu.
>>> Führt folgendes Script aus.
F:\WoWModding\Projects\TutorialProject\scripts\Water-test01.bat
Das Script ruft die AllWaterWotlk.exe für die ADTs dieser Map auf und fügt Wasser bis zu einer Höhe von 0 hinzu. Da der Boden die selbe Höhe hat bekommen wir nun einige witze Überlappunseffekte, bis wir ihn bearbeitet haben.
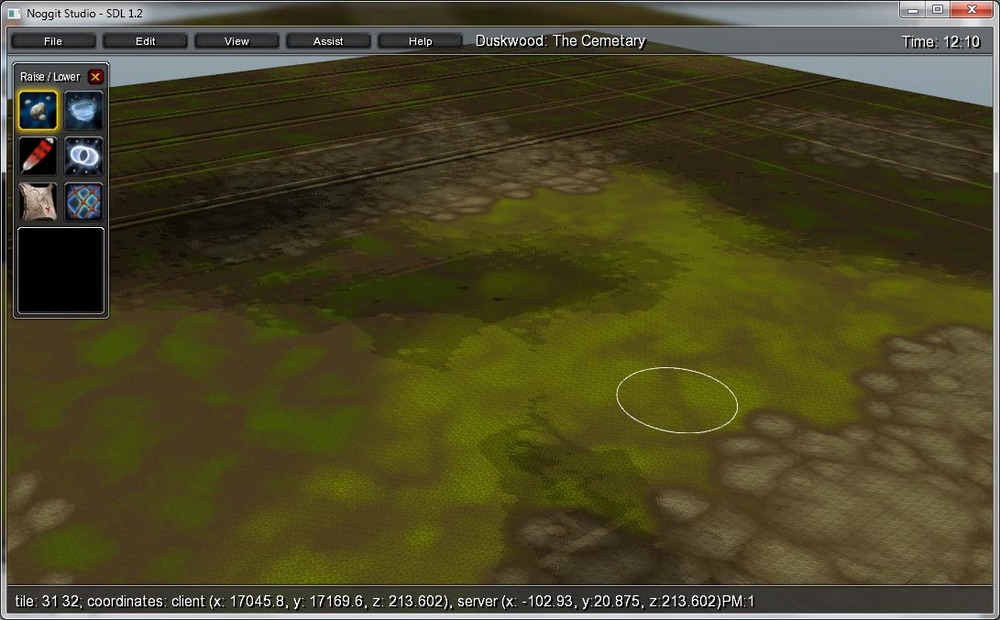
Noggit speichert zurzeit kein Wasser. Also müsst ihr diese Script nach jedem Speichervorgang erneut ausführen. Das heißt speichern, Noggit schließen, Script ausführen, weiter arbeiten. Ansonsten habt ihr ingame oder in Noggit kein Wasser auf euren ADTs
V4.3.1 – Wasser erweitert - Einleitung
Das Problem mit der aktuellen Noggit Version ist, dass sie das neue Wasser nicht unterstützt, welches seit 3.2.2. in den ADTs gespeichert ist. Im Moment gibt es drei Programme um das Wasser nachträglich zu bearbeiten oder ihr ladet euch die aktuellste Noggit-Version runter.
V4.3.2 – Das Tool
- Eine CMD-Anwendung, die auf der ganzen ADT die selbe Wasserhöhe festlegt.
- Eine Anwendung mit grafischer Oberfläche, bei welchem ihr auf jedem Chunk das Wasser an und aus stellen und dabei verschiedene Werte, wie die Höhe einstellen könnt.
- [Eine Anwendung, die das Wasser extrahiert und später wieder hinzufügt.
Hinweis & Information:
Eine command line oder auch CMD Anwendung hat keine grafische Oberfläche. Ihr könnt es mit der Konsole verwenden, indem ihr dort bestimmte Befehle eingebt.
http://en.wikipedia.org/wiki/Command_Prompt
Die CMD-Anwendung AllWater_wotlk.exe
Diese befindet sich hier:
E:\WoWModding\Tools\CMD\AllWater_wotlk.exe
Wir nutzen Skripts, in denen wir für jede ADT die nötigen Parameter eingeben. So könnt ihr einfach das Skript ausführen und alle ADTs haben ihr Wasser wieder zurück. Im Grunde habt ihr so ein Skript auch schon in Tutorial 04 verwendet.
Also lasst uns dieses Skript mal etwas genauer ansehen:
>>> Öffnet dieses Skript mit eurem bevorzugten Texteditor, wie etwa Notepad oder Notepad++
F:\WoWModding\Projects\TutorialProject\scripts\Water-Test01.bat
Hinweis & Information:
Wenn ihr später euer eigenes Skript entwickelt ist die Endung wichtig. Sie muss .bat lautet nicht .txt! Wenn ihr eine .bat Datei doppelkickt wird Windows diese öffnen und jede einzelne Befehlszeile darin ausführen.
Ihr seht dort verschiedene Zeilen, die alle in etwa so aussehen:
"../../../tools/AllWater_wotlk.exe" ../patch/world/maps/test01/test01_31_31.adt 0 2 80
V4.3.2.1 - Vorgang Erklärung
Der erste Teil startet die AllWater_wotlk.exe über einen relativen Pfad. Die zwei Punkte ".." sagen dem CMD nur, den Ordner zu verlassen, in dem ihr euch aktuell befindet.
E:\WoWModding\Projects\TutorialProject\scripts
Die ersten zwei ".." stehen also dafür, den scripts-Ordner zu verlassen. Die nächsten für den Ordner TutorialProject und die letzten für den Ordner Projects. Die CMD befindet sich nun also in
E:\WoWModding
Nun öffnen wir den Unterordner, wo sich unsere AllWater_wotlk.exe befindet nämlich
tools/AllWater_wotlk.exe
Als nächstes übergeben wir dem Programm 4 Paramater, die es nutzen soll
[*] ../patch/world/maps/test01/test01_31_31.adt
[*] 0
[*] 2
[*] 80
- Das erste definiert die ADT, die wir bearbeiten wollen; wieder über einen relativen Pfad. Wir verlassen den Ordner scripts, öffnen den Ordner patch/world/maps/test01 und nutzen die ADT test01_31_31.adt.
- Der nächste Parameter (0) definiert die Höhe der Wasseroberfläche. Es ist "einfach" der Z Wert aus Noggit. 0 wird meistens für die Höhe der Ozeane verwendet.
- Der nächste Parameter (2) ist die Art des Wassers. Dies beeinflusst den Ton, den ihr hört, und wie das Wasser später aussieht. Diese ID könnt ihr in der liquid.dbc finden.
- Der nächste Wert legt die Transparenz des Wassers fest. Je niedriger der Wert ist, desto tiefer könnt ihr in dem Wasser sehen.
Auf den ersten Blick sieht das vielleicht alles recht kompliziert aus. Wenn ihr jedoch diese Strukturen verwendet, könnt ihr die Zeilen in Zukunft einfach kopieren und eure ADT einfügen. Vielleicht wollt ihr auch den ein oder anderen Wert anpassen oder müsst den Pfad zu euren ADTs ändern aber über den Rest müsst ihr euch keinen Kopf machen.
V4.3.4 - Fehler beheben
Wenn ein Fehler auftritt könnt ihr das Skript in der CMD starten und diese wird euch dann den genauen Fehler ausgeben.
>>> Öffnet das CMD Fenster, indem ihr in das Windows Suchfeld im Startmenü "cmd" eingebt und dann die cmd.exe startet.
>>> Gebt dort f: ein und bestätigt das mit Enter um das Verzeichnis zu wechseln. Natürlich müsst ihr hier statt f: das Verzeichnis eingeben, in dem ihr arbeitet.
>>> Tippt dann CD WoWModding\Projects\TutorialProject\scripts ein und bestätigt das mit der Entertaste, um in den Skript Ordner zu gelangen.
>>> Gebt Water-Test01.bat ein und bestätigt mit enter.
Nun läuft das Skript und ihr könnt sehen, ob es irgendwelche Fehlermeldungen ausgibt.
V4.4 – Bodenbearbeitung
Als nächstes werden wir den Boden bearbeiten um unsere flache Insel in eine "3D Insel" zu verwandeln - will heißen: wir fügen Höhen und Tiefen hinzu. Dafür nutzen wir die Raise/Lower und Flatten/Blur Werkzeuge. Ersteres lässt auch die Höhe des Bodens verändern, während letzteres den Boden glättet. Wir können außerdem platte Gebiete erstellen, um dort später Häuser zu platzieren oder grob Straßen zu definieren.
Hinweis & Information:
Ihr könnt auch zwischen den Werkzeugen wechseln, indem ihr eine der Taste 1 bis 6 drückt.Aber nicht auf dem Numpad
>>> Wählt das Raise/Lower Werkzeug aus. Es ist das erste Bild auf der linken Seite, welches mit 4 Steinen versehen ist. Oder drückt einfach die 1.
Hinweis & Information:
Alle Werkzeuge in Noggit funktionieren mit Kombinationen aus Mausklicks und -Bewegungen, sowie verschiedenen Tasten auf eurer Tastatur
>>> Haltet die Shift Taste, linksklickt auf den Boden und bewegt anschließend eure Maus.
Dies hebt den Boden an.
>>> Haltet nun die Strg Taste gedrückt, linksklickt auf den Boden und bewegt eure Maus.
Dies senkt den Boden ab.
Zusätzlich haben manche Werkzeuge noch ein Optionsfenster. Hier könnt ihr einige Funktionsweisen des aktuellen Werkzeuges einstellen. Als Beispiel hier einmal die Optionen des Raise/Lower Werkzeuges.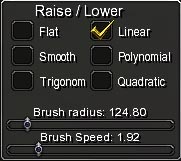
Ihr könnt zwischen 6 verschiedenen Bearbeitungsmodi auswählen. Linear erstellt das glätteste Ergebnis und ist hier die Standardmethode. Aber probiert die verschiedensten Modi nur aus, um ein Gefühl dafür zu bekommen, was was macht und wie ihr sie nützen könnt.
Hinweis & Information:
Ihr könnt auch mit der Taste Z zwischen den Modi hin und her schalten.
Das nächte ist die Option für den Brush Radius (den Auftragebreich). Hier wird die Größe des Kreises um den Mauszeiger und somit des Gebietes, welches ihr bearbeitet festgelegt. Danach kommt der Speed also die Option, wie schnell sich der Boden verändert, wenn ihr etwas auftragt. Um erstmal eine Grundebene zu erschaffen ist meist ein hoher Speed recht praktisch, wohingegen ihr diesen für Detailarbeit herabsenken solltet
Hinweis & Information:
Auch den Radius könnt ihr mit einer Tastenkombination ändern. Haltet hierzu die ALT Taste und die linke Maustaste gedrückt und bewegt dann die Maus.
Versucht euch nun ein wenig am grundsätzlichen Bodenbearbeiten auf unserer Insel. Senkt die Teile, welche unter Wasser liegen sollen, unter den Meeresspiegel ab und erhöht die Grund- und Felsenbereiche der Insel so wie auf dem Bild.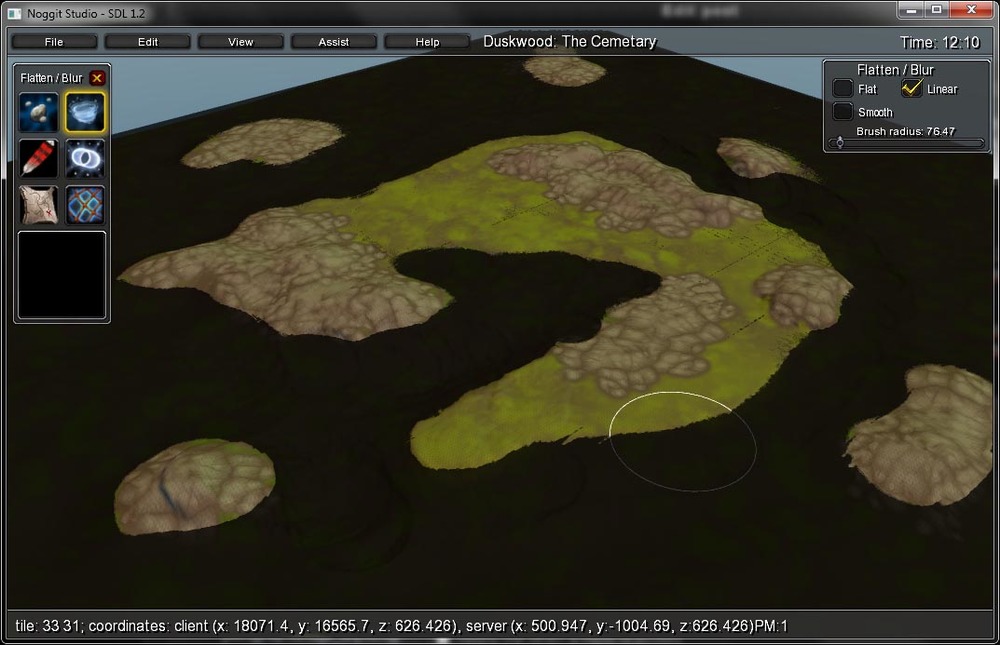
Hinweis & Information:
Ihr könnt über das View Menu (Ansichtsmenü) einige Ansichtsanpassungen für Noggit vornehmen. Hier könnt ihr auch auswählen, ob manche Sachen, wie Objekte oder Wasser, gerendert sprich dargestellt werden sollen oder nicht (natürlich nur in Noggit)
>>> Wählt das Menu aus >>> View >>> F4 Water oder drückt die Taste F4.
Nun habt ihr vielleicht einige Unebenheiten auf dem Boden, so wie hier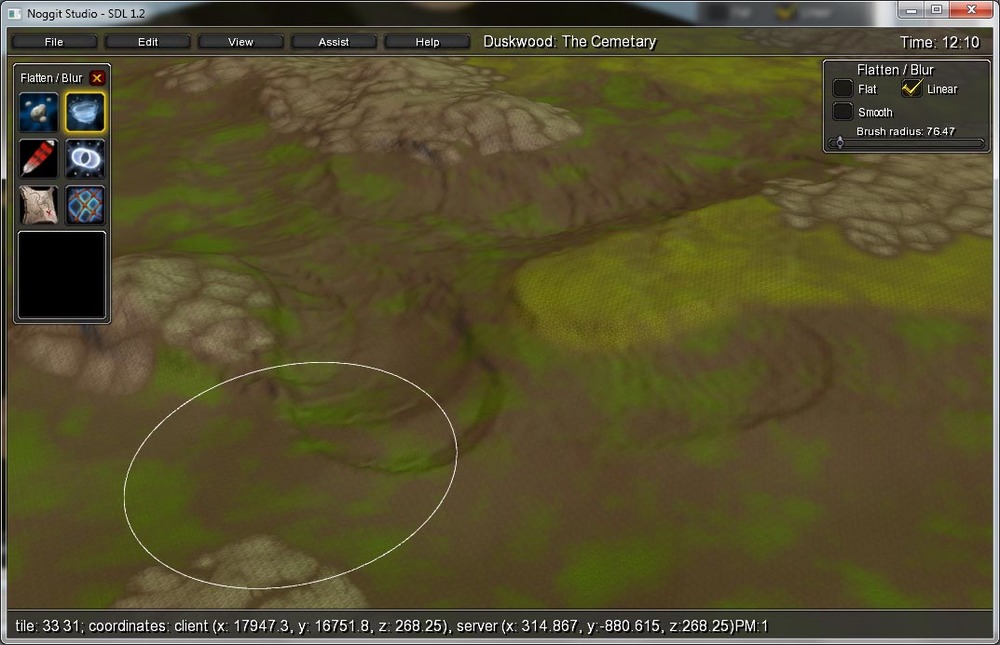
>>> Wählt das Flatten/Blur Werkzeug aus. Es ist der zweite Knopf mit dem blauen Wirbelsturm darauf. Natürlich könnt ihr auch hier einfach die 2 drücken.
>>> Haltet Shift gedrückt, linksklickt auf den Boden und bewegt die Maus über die unebenen Bereiche.
Bis ihr eine wirkliche Veränderung seht kann es zwar ein wenig dauern aber am Ende könnte so etwas dabei heraus kommen:
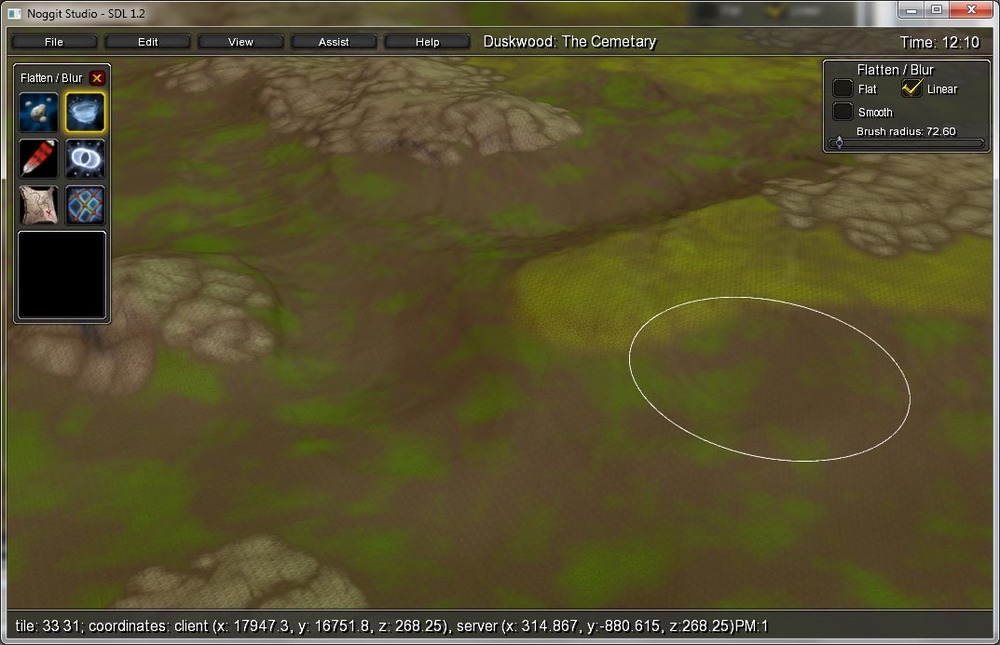
Eine andere nette Option, um eine bessere Übersicht über eure Bodenbearbeitung zu bekommen sind die Höhenlinien, auch map contoure infos genannt.
>>> Geht auf Menu >>> View >>> map contoure infos oder drückt F9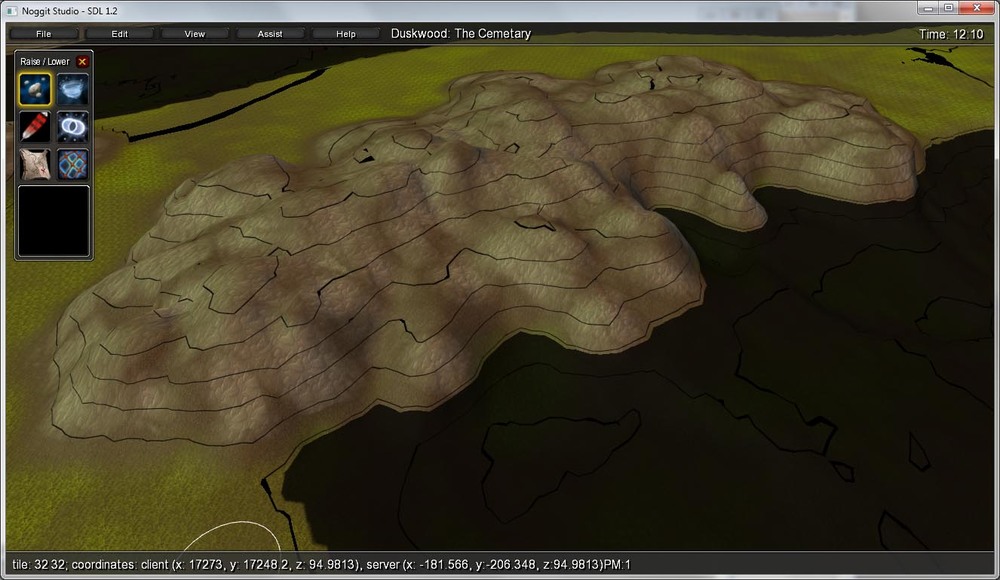
Arbeitet nun mit verschiedenen Radien und Geschwindigkeiten die Felsstrukturen so aus, wie ihr es auf dem Bild seht. Versucht es so, dass die schwarzen Linien kreisförmig werden, denn das sieht im Spiel später einfach besser aus.
Nun werdet ihr vielleicht die Höhenunterschiede auf eurer Insel haben, die euch nicht so gefallen.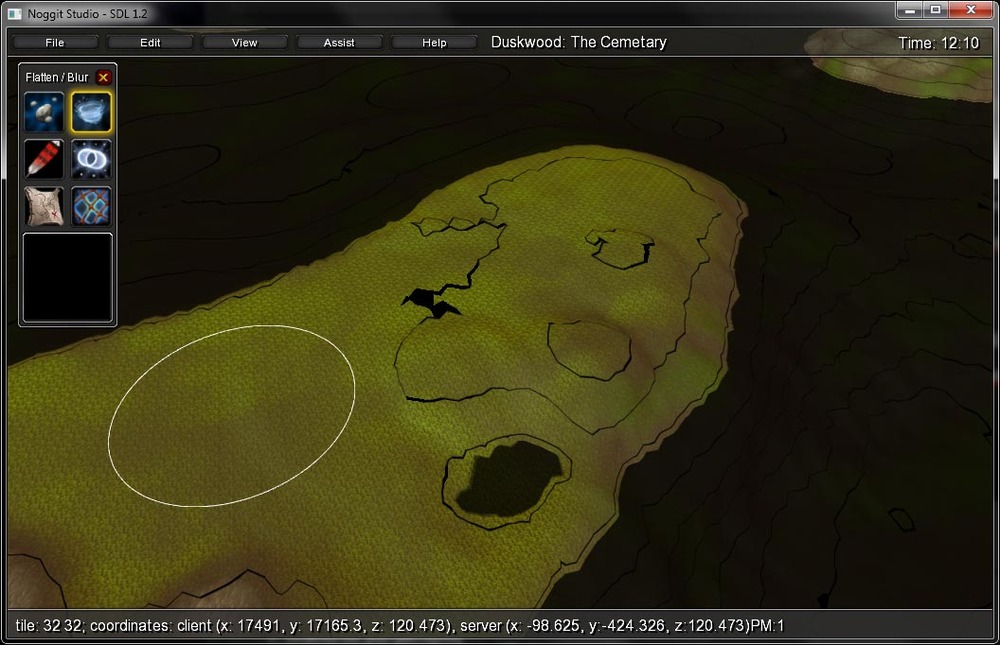
Ihr könnt das Flatten Werkzeug benutzen, um diese zu begradigen.
>>> Wählt das Flatten/Blur Werkzeug aus.
>>> Platziert den Kreis um die Maus auf einem flachen Gebiet nahe eurer Problemzone wie auf dem obigen Bild
>>> Haltet die Strg Taste drückt und linksklickt dann auf den Boden
>>> Bewegt die Maus nun langsam in Richtung eurer Problemzone
Das ganze sollte dann am Ende in etwa so aussehen: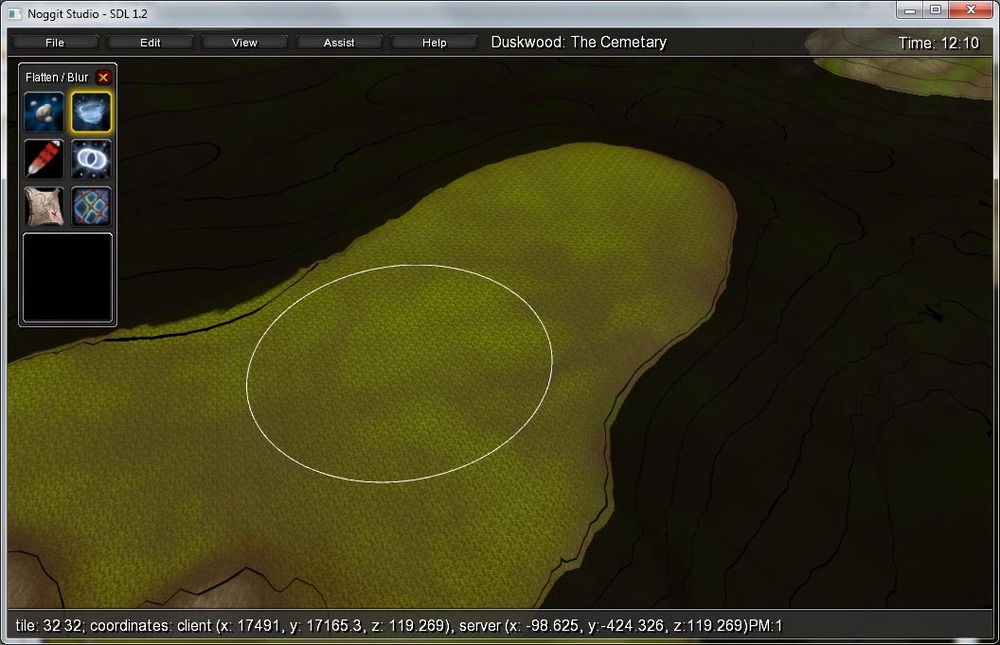
Nutzt nun euer angeeignetes Wissen, um die gesammte Insel zu gestallten und euch so mit den zwei Werkzeugen und ihren Optionen vertraut zu machen.
V4.5 - Texturen (austauschen)
Nun mögt ihr vielleicht nicht die Texturen, die ich auf der Insel verwendet habe. Um diese zu verändern könnt ihr den Texturentauscher verwenden (Texture Swapper). Als erstes müsst ihr die Textur auswählen, die ihr verändern wollt.
>>> Wechselt in den Texturierungsmodus. Das ist der Knopf mit der Feder drauf oder auch einfach die 3.
>>> Haltet Strg gedrückt und klickt auf den Boden.
Nun wird sich ein Fenster öffnen, das euch alle Texturen auf dem Chunk anzeigt, den ihr gerade ausgewählt habt. Dieses Werkzeug nennt sich Texturenauswählen (texture picker). Ihr könnt nun eine Textur auswählen, indem ihr sie anwählt (draufdrücken).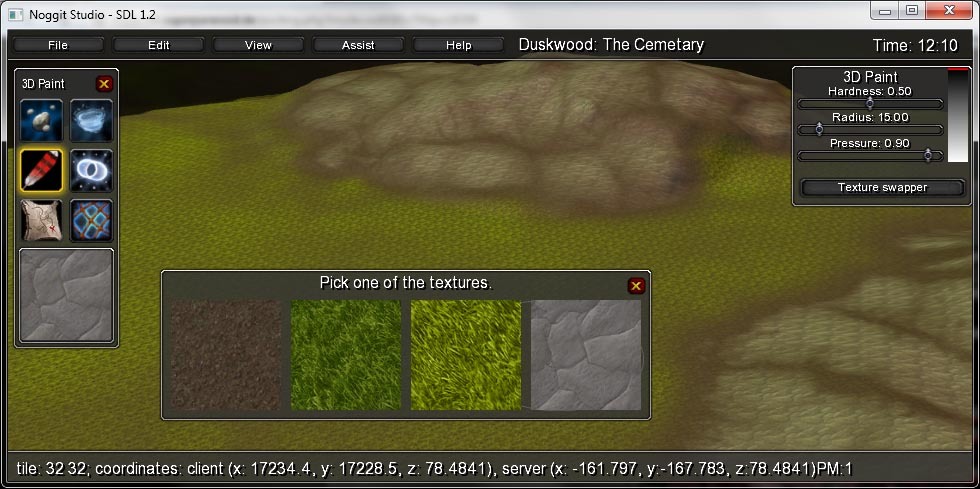
>>> Drückt den Knopf Texture Swapper im Optionsfenster des Malmenüs.
Das Fenster wird sich nun in zwei weitere aufteilen. Ihr seid nun im Austauschmodus.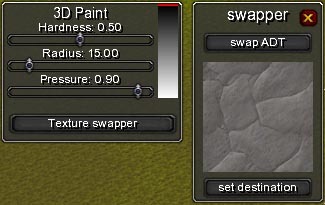
>>> Drückt nun den Knopf set destination (Zielort festlegen).
Der Austauscher wird euch nun die von euch gewählte Textur anzeigen.
>>> Drückt auf den Texturenknopf in der Toolbar um den Texturenbrowser zu öffnen.
>>> Ladet einige Texturen, indem ihr auf "Load Textures" unten rechts drückt und dann eine oder mehrere Zonen auswählt, um deren Texturen zu laden.
>>> Wählt eure gewünschte Textur aus.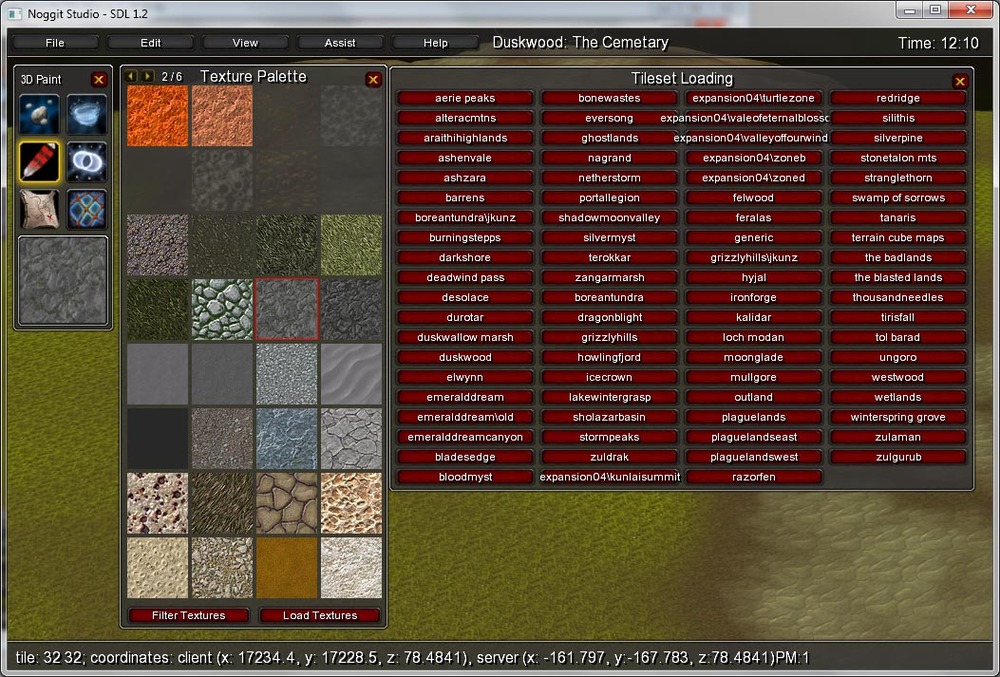
>>> Schließt den Texturenmanager und das Ladefenster wieder.
>>> Drückt nun den swap adt Knopf am oberen Ende des Wechselmenüs.
Die ausgewählte Textur im Wechsler (Swapper) wird nun von mit der, von euch gewählten, Textur ersetzt werden; jedoch "nur" auf der ADT, auf der ihr euch befindet. In unserem Probefall müsst ihr das nun mit allen 9 ADTs machen.
Um zu sehen, wo eine ADT endet und eine andere anfängt aktiviert ihr die Chunk Linien in den View Optionen.
>>> Geht wieder in das MENU >>> View F7 Lines oder drückt F7
Die roten Linien markieren die Grenze von einem Chunk zum nächsten, die grünen von einer ADT zur nächsten.
>>> Fliegt nun auf jede ADT und drückt dort den Swap ADT Knopf im Austauschmenü.
Diese Vorgehen könnt ihr natürlich auch mit anderen Texturen wiederholen. Manchmal ist es nicht einfach Texturen zu finden, die nicht gut zusammen passen aber gebt nur nicht auf, sondern spielt lieber ein wenig rum. Bei mir habe ich das ganze so verändert: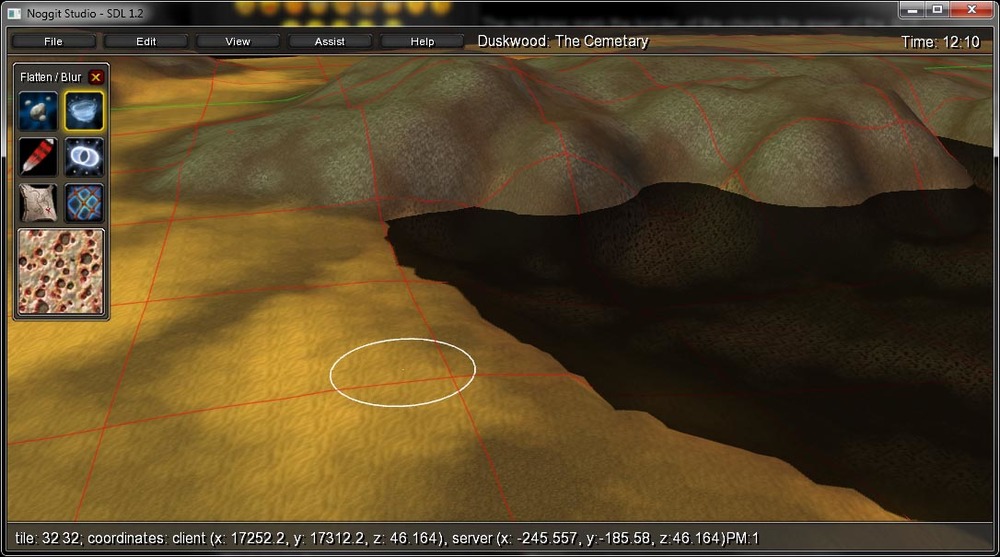
V 4.6 - Objekte (hinzufügen) (.wmo's / .m2's)
Nachdem wir nun die grundsätzlichen Bodenbearbeitungen beendet haben und die Insel so aussieht, wie wir es wollen, wenden wir uns den Objekten zu.
>>> Startet Noggit und ladet eure Karte.
>>> Starten den World of Warcraft Modelviewer.
Hinweis & Information:
Ihr könnt beide Programme gleichzeitig ausführen, da ihr zwei verschiedene Kopien von WoW verwendet. Noggit nutzt den Ordner Client335aNoggit und der Modelviewer Client335aTest.
>>> Nutzt die Suchfunktion des Modelviewers um euer Wunschobjekt zu finden.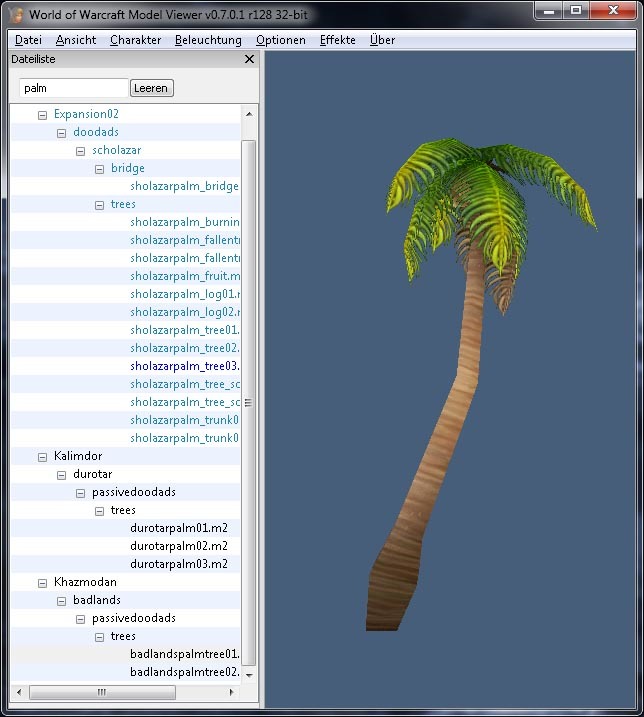
>>> Wechselt in das Noggitfenster
>>> Platziert den Mauszeiger dort, wo ihr das Objekt platzieren wollt.
>>> Drückt shift + V um ein m2, alt + v um ein wmo hinzuzufügen.
Wiederholt dies mit verschiedenen Objekten.
>>> Sucht euch ein Objekt aus, dass ihr Noggit importieren wollt.
>>> Drückt strg + c.
>>> Bewegt den Mauszeiger dahin, wo ihr es platzieren wollt.
>>> Drückt strg + v.
Ihr solltet bei jedem Objekt die Position und Größe ändern, sowie es ein wenig drehen, damit die Spieler nicht zu oft das gleiche sehen bzw. leichter übersehen, dass ihr öfters das selbe Objekt verwendet.
>>> Wählt ein Objekt aus , indem ihr auf es drauf drückt.
>>> Haltet shift, strg oder alt gedrückt und verwendet die mittlere oder linke Mausktaste, um die größe zu verändern oder das Objekt in eine bestimmte Richtung zu drehen.
>>> Drückt shift + r um die Rotation zurück zu setzen.
>>> Drückt bildrunter um das Objekt auf dem Boden zu platzieren.
>>> Verwendet die Tasten des NumPads um die Werte detailgenau einzustellen.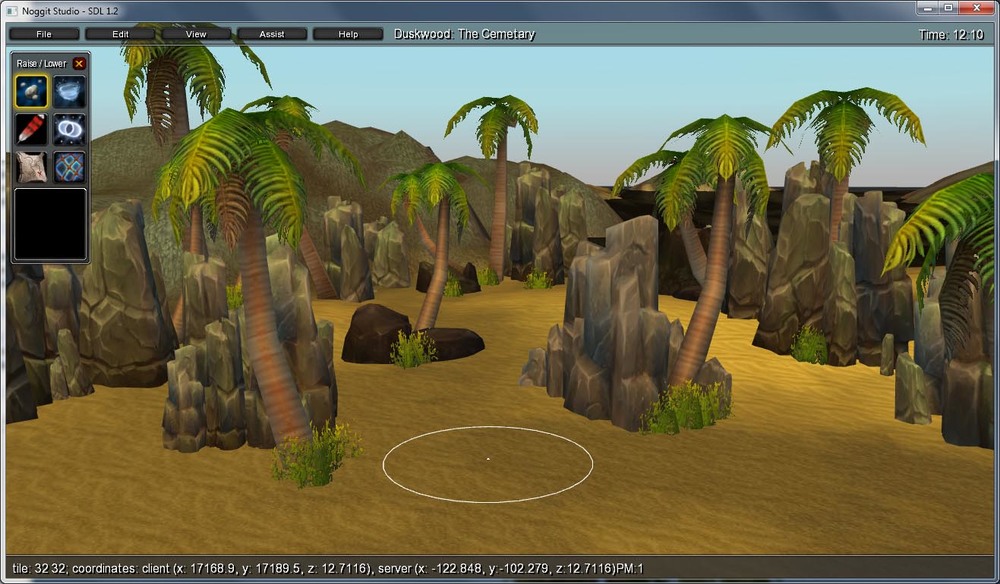
Nun sind wir fertig mit unserem ersten Werk. Guckt euch das nächste Kapitel an bzw. spielt euch noch ein wenig.
V 4.7 - Löcher
Hinweis & Information:
Hinweis & Information:
Es könnte sein, das ihr diese Funktion aktuell nicht braucht, aber um alles gesammelt zu haben, stelle ich sie hier schon mal vor.
Löcher werden benötigt, wenn euer Spieler an einer bestimmten Stelle unter die Karte gehen soll. So gesehen bei Höhlen oder Gebäuden.
Außerdem könnt ihr mit dieser Funktion teilweise bodenlose Karten erstellen.
>>> Wählt die Löcherfunktion aus. Das ist der Knopf mit der leuchtenden Röhre oder auch Option nr.4
>>> Haltet strg und drückt mit der linken Maustaste dahin, wo ein Loch entstehen soll.
>>> Shift + linksklickt, wenn ihr ein Loch verschließen wollt.
Hinweis & Information:
Löcher werden auf Unterchunks gesetzt. Das sind die blauen Quadrate, die ihr nur seht, wenn ihr Linien (f7) an und das Löchertool ausgewählt habt.
V4.8 - Unpassierbarkeit
Ihr könnt die Option anwählen, dass ein Spieler bestimmte Chunks nicht mehr passieren kann. Das ist wie eine unsichtbare Wand.
Das könnt ihr dazu verwenden, um zu verhindern, dass die Spieler in bestimmte Gebiete gehen oder auch schlichtweg als Blockade im Meer.
>>> Wählt das "Impassable Tool" aus. Das ist der letzte Knopf, mit dem Spinnennetz; auch erreichbar mit der 6.
>>> Shift + linke Maustaste machen einen Chunk unpassierbar
>>> Strg + linke Maustaste heben diesen Effekt wieder auf.
Unpassierbare Chunks sind weiß unterlegt.


Recommended Comments
There are no comments to display.
Create an account or sign in to comment
You need to be a member in order to leave a comment
Create an account
Sign up for a new account in our community. It's easy!
Register a new accountSign in
Already have an account? Sign in here.
Sign In Now