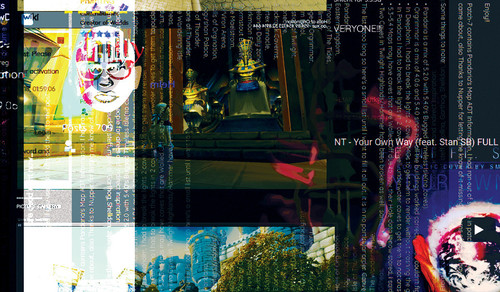Leaderboard
Popular Content
Showing content with the highest reputation on 11/19/2023 in all areas
-
1 pointThis is a guide for beginners who have recently learned about the WoW Blender Studio (WBS) addon and its features. Namely, how to properly install this addon in Blender, as well as how to take your first steps in editing WMO models. It should be said right away that this guide only works for WoW 3.3.5. The best one option is to check the current version of the addon in the discord community ( Join the WoW Blender Studio (In Development) Discord Server! | World of Warcraft Emulation ), because Blender program and addon (WBS) are constantly changing and versions may differ from what is written in this guide over time.I need to add that there are several builds of the WBS addon. One for editing .wmo models, the other for editing .m2 models. The versions of the addon as well as blender may differ. On the march 2023 working version for editing .m2 files - blender 3.1, for editing .WMO files - blender 3.4.In our guide, we will install WBS for editing .wmo files.Here you can download Blender 3.4 ( Index of /release/ | World of Warcraft Emulation ). (UPD.: Donwload actual version of addon from WBS discord server. Versions, linked in GitLab may cause errors).Here you can find a link to the WoW Blender Studio addon itself ( Jobs · Skarn / WoW Blender Studio · GitLab | World of Warcraft Emulation ). Find the addon build that has the status *passed* and download it.WoW Blender Studio also requires WoW Model Viewer v0.7.0.1 r252. This is a working version for 3.3.5 client; you can find this program at the link in the downloaded files from Amaroth's pack ( https://model-changing.net/index.php?app=downloads&module=downloads&controller=view&id=96 ).I recommend to install Blender in the system root folders such as "C:\..." or any other root path (better NOT install it into this path "C:\Program Files") . When installing to other folders on SSD, you may experience problems with importing, saving or editing files due to a conflict of access rights. I also recommend opening the Blender program itself as an administrator.So, you have installed Blender and downloaded the WBS addon.Now you need to open .zip file with addon and find the "io_scene_wmo" folder in it.Next, you need to place (unzip) this folder "io_scene_wmo" in the folder where you have the Blender program itself in this path "...\Blender 3.4\3.4\scripts\addons\". Your folder should look like this: Once you have done this, you can open the program itself and configure the addon in it.Go to the Edit option, next, open Preferences. Next, select addon tab and then in search bar enter the name of the addon or part of it, for example, "WoW". You will see the addon settings window. Next, you need to enable it by checking the box next to its name. Then create new project And then fill in all four Project settings fields.In WoW Client Path field, you specify the trajectory to your game client 3.3.5. At this point, you do not need to specify the path to the WoW.exe file, only to the directory where this file is located.In WoW Model Viewer Log Path field (second in a row, name may be a little hidden) you specify path to the WoW Model Viewer program, to Log.txt file. This file is located in "..\WoW Model Viewer\userSettings\..." folder. Here you specify the path to the Log.txt file itself, and not to the folder where this file is located.If you don't have that file, then try first to launch WoW Model Viewer (WMV) and set it's paths to your client's .MPQ files in options->settings menu (more detailed about it below). After that, restart WMV and check if the program saw your game files. Also check that you have downloaded the correct one version of WMV specifically for 3.3.5 client.In Cache Directory Path field, you need to specify the folder where all cached files of the addon will be stored. It may be a completely randomly selected folder on your hard drive. To avoid possible problems, it would be better to create this folder in the root path of the system, for example "C:\games\".The same applies to Project Directory Path field. You also create a random folder, but it is important that those two folders differ from each other, i.e. folder for Catche Directory Path needs to be different from the Project Directory Path, otherwise you will get errors. So, after it has been configured, you need to close the Blender and restart it. All addon settings take effect after restarting the program.Next, you need to check if the addon settings have taken effect. To do this, you need to open a tab that looks like a "<" sign, which is located next to the scene file settings. Make sure that "WMO" appear on the settings window. So, if everything was done correctly, then this tab should appear, and this means that the addon is configured correctly. In the settings of this tab, you can see several menus :Add to scene - this setting helps to import different game files into Blender.Actions - here are various settings that can be made with game models.Doodads - is a customization panel for .m2 models that attach to WMO.A detailed description of all addon functions can be found here ( https://model-changing.net/index.php?app=tutorials&module=tutorials&controller=view&id=106 ). In this guide, we will also look at how to import .wmo (world map object) model into Blender.So, in order to import .WMO model into Blender, you need to open WoW Model Viewer (WMV). Further, if it is not configured, configure it, i.e. specify in the "Options -> Settings" section and add .MPQ files that located in the "WoW3.3.5\Data\..." folder of the game client. Next, select the "WMOs" setting in the lower left corner of the program. After that, in the search box above, you can enter any name of an existing .WMO model or select it from the world drop-down box. In my case, I will enter the word "home" in the search box and left-click on the first model name. It is important to make a note here: in order to select the desired model in WMV, you do not need to select all the files associated with this model. It is enough to select only the first file from all model files. When we have clicked on the file in the WoW Model Viewer, we can then switch to the Blender window and click the "WMO" button in the "WMO ->Add to scene" menu. This is how we add our model to the scene.Next, I will show some of the simplest techniques for editing model and exporting it.To begin with, let's make a more pleasant and convenient mode for displaying our texture by selecting "solid mode", and in the "shading" settings, selecting "Flat" and "Texture". For example, I want to deform a little that model (change it's geometry).To do this, I go to "Edit Mode", then to "Viewport Shading" and set the setting to "Toggle X-Ray". Next, I select part of the roof of the Furbolg house (this part becomes highlighted in orange). And press the "G" button on the keyboard and move the selection forward, in this case I extend the roof. Next, I edit the UV-map in the UV-Editor (I won't go into details here, but this is necessary to fix the texture of the elongated roof). This is what our Furborg house will look like.Now you can export model. But before that, check the that your scene display settings turned on for all parts of .wmo. And also chech that u selected the doodad set. To select doodad set, click on wmo collection in View Layer (furbolg_loghome collection name) and then select doodad set in doodad component tab (under display tab). To export model we need to:1) select root WMO collection in View Layer2) then switch to Collection Properties tab3) turn on World Map Object flag4) fill the path where edited file will be saved5) press Save Current WMO button Notes:U might notice that the folder path there starts with "world\wmo\..." . That means you don't need to fill complete directory of the file like (C\games\...). Edited file will be saved in the folder, which u selected for Project Directory Path with additional path structure u fill here.Also make sure, when fill the path, to use correct one " \ " backslash sign.So, next check the exported files in the folder you have chosen.If everything worked out, then you can then create a custom .MPQ file and put the .WMO files into it.Then you can open Noggit and put your files into the game using the "Object Editor -> (on the right) Asset Browser" tab. Save all the tiles and all project files, then go to the folder with this Noggit project. Copy all .adt/.wdt files and create in your custom .MPQ file exactly the same folder paths as you have in your Noggit folder. In my case it is maps/world/azeroth. In a custom .MPQ file, I create exactly the same folders with the same names and put the resulting .adt and .wdt files there. After that, you can check them in the game client.Thank you for your attention.Special thanks to the entire WoW Modding Community for making such great tools, and to Lorewalker for teaching me everything you just saw.
-
1 pointSummary Introduction Required tools Day and Night Useless or .. Useful ? SATURDAY NIGHT FEVER Hi people, today, as you can see, we will create two events, play with SmartAI, find a link between our events and SmartAI... Yes, we will create an event that starts at a time of day and ends at another, and an other will takes place to complete our empty time slot. And... our NPCS will react with those two events ! Looks like it's time to gear up ! Navicat MySQL, PHPMyAdmin, SQLYog, HeidiSQL (the software one, not the little girl), any SQL editor you love ! Your WoW client SAI Editor (WAIT ! Why we'll use a software ? Because... I am lazy.) Actually I use SAIEditor 1.4.3, they did an update recently but I don't like it so much, something change and I allow only one thing to change... Here is the 1.4.3 version : http://www.mediafire.com/download/tymxj4231uupa3x/SAI-Editor+1.4.3.rar It's time to go ! Day and Night First, we need game_event. Structure of game_event From there, create your events, here's mine : (Nuit means Night in French) Night will start at 7:30pm and ends at 7:30am, Day will start at 7:30am and ends at 7:30pm, easy right ? Yes ! But... ? I didn't explained it a lot, yes, you're right... We'll play with those events to spawn npcs, and make them perform tasks. For example, it's 7pm and you want 5 npcs start a patrol around your city ? Create the patrol and place your NPCs GUIDs in game_event_creature with the night eventID. Complicated ? Wait... Even before all, why you should do this? To give attractiveness to your areas, an active city with NPCs who move helps immersion, more than stucked NPCs all day. Let's start with one NPC, we'll make him appears and disappears following our events. We need to open game_event_creature. Structure of game_event_creature My NPC GUID is 2019864. So, in the second column, I write 2019864. When my server is restarted, my NPC won't be visible during my "Day" event, because I choose to show him only at night (with event 25). Going back to my patrol's idea. For this tutorial, I'll use only one NPC (I'm too lazy to create a full patrol ) What is he going to do ? At the time of night event, He will appear and begin to follow a waypoint path (I hope you know how to make a waypoint path) with SmartAI. Here is Herigran Cayton. Herigran works all day, but when night comes, he becomes... Batm... No, he just goes home and sleep. So it's time to help him to starts his path when it's 7:30pm. Open SAI Editor. When you'll befinished setting up the software and found your creature's ID, you'll do this : Explanations : First part : EVENT_GAME_EVENT_START "When event starts" Second part : ACTION_WP_START "Start waypoint path" Third part : TARGET_SELF "On yourself." When all of this settings are selected, the "parameters" parts update themselves (it's a king of magic ♫). To better clarify the situation, you need to know Herigran's ID is 60077 and his waypoint path ID is 60077 too and this path is situated in waypoints_data. When you create a waypoint path with TrinityCore (same for Mangos) every point is added in waypoints, so, it means you MUST move your waypoints from waypoints to waypoints_data (be careful, the structure is different). Well, we know Herigran starts his path at night, in technical language it gives : "When event 25 starts, Creature 60077 starts her waypoints path 60077 on herself." And you'll see him starts his path at 7:30pm BUT ! Problem. He won't move when night will end and day will start. We will continue to use only our night event. if a EVENT_GAME_EVENT_START condition exists, a EVENT_GAME_EVENT_END condition exists too ! Herigran will do the reverted path we did for him before, actually we can't just make him follow the same path, you'll have to do an inverted one, let's call it waypoint 60078 (60077 arena => home, 60078 home => arena) you can choose the same points you set before, just invert them, waypoint 1 becomes waypoint 30, waypoint 2 becomes waypoint 29... Technical language : "When event 25 ends, Creature 60077 starts her waypoints path 60078 on herself." And tomorrow I'll see Herigran working in his office ! I know I used less images for this part, feel free to ask if you need one or two, I'll update my post ! I give you my SmartAI script (from Herigran) it could be useful or not ^^ -- Herigran Cayton SAI SET @ENTRY := 60077; UPDATE `creature_template` SET `AIName`="SmartAI" WHERE `entry`=@ENTRY; DELETE FROM `smart_scripts` WHERE `entryorguid`=@ENTRY AND `source_type`=0; INSERT INTO `smart_scripts` (`entryorguid`,`source_type`,`id`,`link`,`event_type`,`event_phase_mask`,`event_chance`,`event_flags`,`event_param1`,`event_param2`,`event_param3`,`event_param4`,`action_type`,`action_param1`,`action_param2`,`action_param3`,`action_param4`,`action_param5`,`action_param6`,`target_type`,`target_param1`,`target_param2`,`target_param3`,`target_x`,`target_y`,`target_z`,`target_o`,`comment`) VALUES (@ENTRY,0,0,0,68,0,100,0,25,0,0,0,53,0,60077,0,0,0,0,1,0,0,0,0,0,0,0,"Herigran Cayton - On Game Event 25 Started - Start Waypoint"), (@ENTRY,0,1,0,69,0,100,0,25,0,0,0,53,0,60078,0,0,0,0,1,0,0,0,0,0,0,0,"Herigran Cayton - On Game Event 25 Ended - Start Waypoint"); Here is one example you can do with SmartAI and events, you want more ideas ? I'm working on Elwynn today, I'll make more wolves and thieves and at night, you'll meet more thieves, but at day, more wolves, only with everything I explained here ! The only limitation is your imagination Have fun guys !
-
1 point
Version 3.3.5a
1,307 downloads
Hello, uploaded modcraft files [ATBOX][RELEASE] 4.0.0 ~ 5.4.0 Maps-WMOs-Doodads Content for 3.3.5a -9GBytes by PhilipTNG original thread and all details here - http://www.modcraft.io/index.php?topic=7136.0 Would be cool if people updated his Azeroth maps and fixed remaining bugs like; - fatigue bar on players in new zones - updated stormwind, maybe some other places that look better after cata - improve water in noggit(and remember if u open it in noggit disable water effects) - * nothing else comes to mind atm, but if anyone thinks of something leave a reply and i'll update http://www.mediafire.com/file/871fos5t5refrcp/patch-4.MPQ http://www.mediafire.com/file/9usitetbbj4ef6u/patch-5.MPQ http://www.mediafire.com/file/zfqcksn472ypqbc/patch-6.MPQ http://www.mediafire.com/file/nby7ht2v288agqb/patch-7.MPQ -
1 pointThere are many situations where creating SQL queries for DBCs is to die for, so I finally decided to make it happen. SQL queries for DBCs is very useful for mass operations or combining DBC data. It's also useful for version updates. In this tutorial I will teach you how to convert your DBCs to SQL files, which can then be stored on MySQL servers. I will also show you how to export your DBC tables back to the CSV format so it can then be converted back to DBC. Things You Will Need:DBC Util HeidiSQL Server Step 1: Converting DBC to CSVFirst we must convert our desired DBC file to CSV, as there is no other way to reliably import it to MySQL. Simply drag and drop your DBC file onto the DBC Util tool and it will automatically convert to CSV. Step 2: Setting Up Your DBC Table Before we are able to import a CSV file into MySQL, we must first create a table with proper columns and datatypes. There are two methods to choose from here. We can either enter everything manually, or create an SQL file instead. :-:-:-:-: Method A - Manual Creation:Using HeidiSQL, right click your server at the top left and select Create New -> Database. I named mine "dbc". After that, right click your new database and select Create New -> Table. For example, I created "lightintband". Select your new table and navigate to the "Table: lightintband" tab. This is where we will create our columns. Depending on the DBC you're importing, you must make the correct amount of columns. This must be exactly the same. Then you can start adding columns with the green button. Name them whatever you want, but make sure the datatype is always set to VARCHAR due to the DBC files utilizing lots of hexadecimal values. Do this or it won't work. Make sure that the settings Unsigned, Allow NULL, and Zerofill are all unchecked. Also keep the Defaults at 0. :-:-:-:-: Method B - SQL File Creation:Since above I mentioned our Database name is "dbc" and our example table is called "lightintband" we'll run this: CREATE DATABASE IF NOT EXISTS `dbc` USE `dbc`; CREATE TABLE IF NOT EXISTS `lightintband` ( `Field01` varchar(50) NOT NULL DEFAULT '0', `Field02` varchar(50) NOT NULL DEFAULT '0', `Field03` varchar(50) NOT NULL DEFAULT '0', `Field04` varchar(50) NOT NULL DEFAULT '0', `Field05` varchar(50) NOT NULL DEFAULT '0', `Field06` varchar(50) NOT NULL DEFAULT '0', `Field07` varchar(50) NOT NULL DEFAULT '0', `Field08` varchar(50) NOT NULL DEFAULT '0', `Field09` varchar(50) NOT NULL DEFAULT '0', `Field10` varchar(50) NOT NULL DEFAULT '0', `Field11` varchar(50) NOT NULL DEFAULT '0', `Field12` varchar(50) NOT NULL DEFAULT '0', `Field13` varchar(50) NOT NULL DEFAULT '0', `Field14` varchar(50) NOT NULL DEFAULT '0', `Field15` varchar(50) NOT NULL DEFAULT '0', `Field16` varchar(50) NOT NULL DEFAULT '0', `Field17` varchar(50) NOT NULL DEFAULT '0', `Field18` varchar(50) NOT NULL DEFAULT '0', `Field19` varchar(50) NOT NULL DEFAULT '0', `Field20` varchar(50) NOT NULL DEFAULT '0', `Field21` varchar(50) NOT NULL DEFAULT '0', `Field22` varchar(50) NOT NULL DEFAULT '0', `Field23` varchar(50) NOT NULL DEFAULT '0', `Field24` varchar(50) NOT NULL DEFAULT '0', `Field25` varchar(50) NOT NULL DEFAULT '0', `Field26` varchar(50) NOT NULL DEFAULT '0', `Field27` varchar(50) NOT NULL DEFAULT '0', `Field28` varchar(50) NOT NULL DEFAULT '0', `Field29` varchar(50) NOT NULL DEFAULT '0', `Field30` varchar(50) NOT NULL DEFAULT '0', `Field31` varchar(50) NOT NULL DEFAULT '0', `Field32` varchar(50) NOT NULL DEFAULT '0', `Field33` varchar(50) NOT NULL DEFAULT '0', `Field34` varchar(50) NOT NULL DEFAULT '0', PRIMARY KEY (`Field01`) ) ENGINE=MyISAM DEFAULT CHARSET=utf8Please note that I have 34 columns entered. That's because LightIntBand.dbc has 34 columns, at least on Cataclysm. Your situation may vary depending on which version you're on and which DBC files you're using. Adjust accordingly. Step 3: Importing CSV into MySQL:Select your database table which should now be populated with columns, and select Tools -> Import CSV file... Browse to the CSV file that you converted with DBC Util earlier. Select INSERT under "Handling of duplicate rows". Press "Import!" You should now have a complete table for your DBC without error. Create queries and edit this however you see fit. Step 4: Exporting Back to CSV Format:With MySQL all you have to do is create a new query to export your database to CSV. This is what I prefer using: SELECT * FROM lightintband INTO OUTFILE 'C:\\LightIntBand.dbc.csv' FIELDS TERMINATED BY ',' Step 5: Converting Back to DBC Format:Now you should be ready to convert CSV back to DBC, but there's one more thing you must do. I'm not sure what to call it, but there is important information at the top of the original CSV file that is lost when added to MySQL. Before you overwrite the original CSV file, open it up in a text editor and copy the first line. In my case it's: long,long,flags,long,long,long,flags,long,long,flags,flags,long,long,flags,flags, flags,long,long,long,long,long,long,long,long,long,long,long,long,long,long,flags, long,flags,flags, Make sure you copy this from the original CSV file and paste it into the new one exported from your MySQL. Then you should finally be ready to switch back to DBC. Just drag and drop the new CSV file onto DBC Util Note About Converting DB2 to SQL for Cata and Up:If you're looking to do these same methods for DB2 editing, you'll have to use two special programs for conversion. The DB2 to SQL was a little outdated (item-sparse.db2 conversion didn't work) so I made an adjustment and attached the updated version to this thread. For SQL to DB2, I've uploaded another program. Just remember that you can only edit Item.db2 and Item-sparse.db2. Others are not currently supported. DBC2ConverSQL.zip SQLtoDB2.zip



.gif.20f6ef6f5957f8b27be295b6da3d9ff6.thumb.gif.ad40276df08ce40611ffd2eb87c8e585.gif)